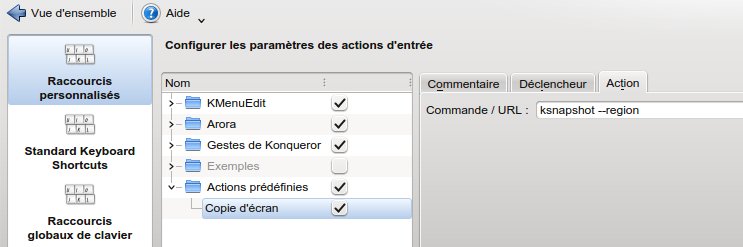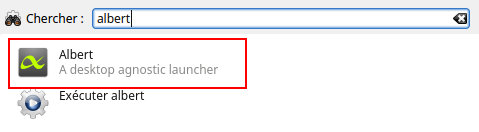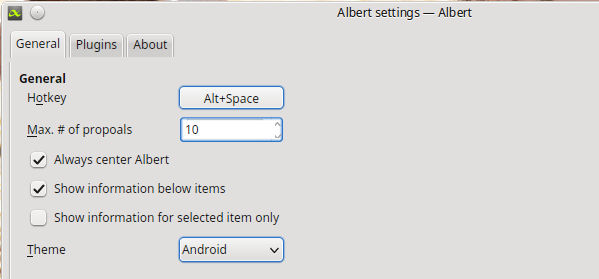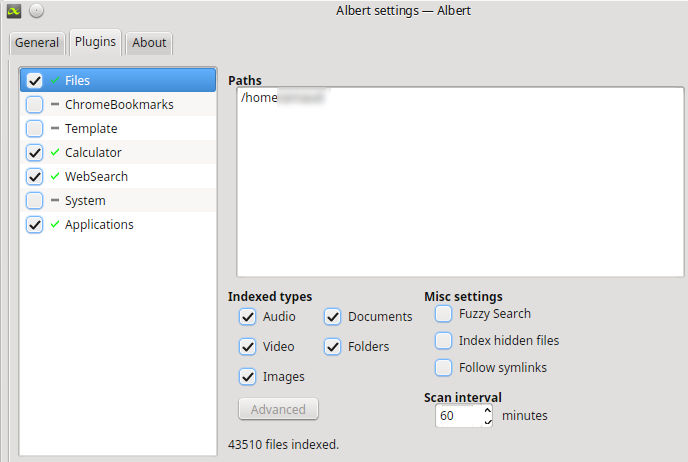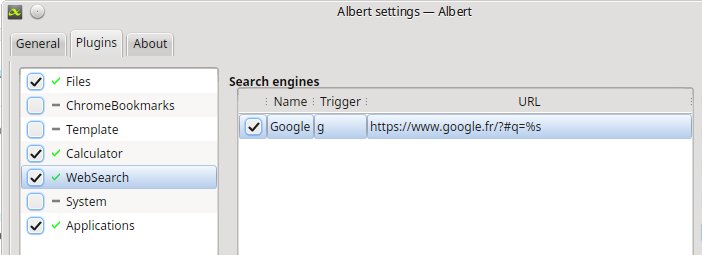Aide-mémoire Veracrypt / Linux Mint
Rédigé par nonymous - - 4 commentaires
Installation
Ajouter le repository de Veracrypt :
sudo add-apt-repository ppa:unit193/encryption
Mettre à jour aptitude :
sudo apt-get update
Installer Veracrypt :
sudo apt-get install veracrypt
Droits d'utilisation
Par exemple, pour donner les droits à l'utilisateur Maurice d'utiliser Veracrypt (de monter/démonter des volumes) (source) :
On crée un groupe "veracrypt" :
sudo groupadd veracrypt sudo visudo
Dans le fichier édité, ajouter à la fin :
%veracrypt ALL=(root) NOPASSWD:/usr/bin/veracrypt
Puis ajouter l'utilisateur Maurice au groupe veracrypt :
sudo gpasswd -M maurice veracrypt
Maurice doit fermer puis rouvrir sa session pour que les changements s'appliquent.
Création d'un volume
Démarrer Veracrypt, puis :
- Create volume
- Create a volume within a partition/drive
- Standard Veracrypt Volume
- Volume location :
- Select device...
- Ici, un disque dur USB sur lequel je n'ai créé aucune partition /dev/sdb
- Choix de l'algorithme : AES
- Choix du hash : SHA-512
- Saisir le mot de passe
- I will store files larger than 4Gb on the volume
- Filesystem type : NTFS
- I will mount the volume on others platforms
- Secouer la souris jusqu'à ce que la barre de progression soit à 100% (génération de nombres aléatoires)
- Formater
Lignes de commande pour monter/démonter un volume
# Montage du disque /dev/sdb dans le dossier /media/veracrypt1 : veracrypt /dev/sdb /media/veracrypt1 # Démontage : veracrypt -d /dev/sdb