Installer Cyanogenmod sur une tablette Samsung Galaxy Tab 2 10.1
Rédigé par nonymous - - 6 commentaires
Voici un petit article décrivant l'installation d'un OS alternatif sur une tablette Samsung.
Modèle de la tablette :
- Samsung Galaxy Tab 2 10.1 Wi-Fi (GT-P5110)
- 32Go de stockage
J'ai effectué cette installation à parti d'un PC sous Linux Mint 16 Petra (Xfce).
Au bout de 2 ans d'utilisation, ma tablette commençait sérieusement à ramer. A un tel point que lors d'une saisie de texte, les lettres mettaient 1/2 seconde à s'afficher.
2 solutions :
- Faire un "Factory reset"
- Installer Cyanogenmod
J'ai rapidement opté pour la deuxième solution, car les multiples mises à jour de crapwares Samsung commençaient sérieusement à me gaver.
Et puis, je le confesse, je suis un "OS addict". J'adore découvrir et bricoler les OS.
Bon à savoir : je n'utilise cette tablette que comme outil de consultation. Je ne stocke absolument rien dessus, le formatage n'est donc pour moi pas un problème.
Je suis totalement ignare en ce qui concerne Android, et méfiant quant aux installations d'OS sur des matos un peu "fermés" comme les tablettes. J'ai donc évité les multiples tutoriels qu'on trouve sur le net, et je ne me suis servi que du guide officiel, spécifique au modèle GT-P5110, sur le site de CyanogenMod.
Tout ce que vous trouverez dans mon article vient exclusivement de cette source.
Bon, voici la démarche. (Attention, tout ce qui concerne la sauvegarde de vos données n'est pas évoqué ici).
Principe
Pour installer mon nouvel OS sur cette tablette Android, je dois avouer que j'ai un peu galéré.
(A ma décharge, j'ai fait ça tout en donnant à manger à ma choupette de 4 ans et mon bonhomme de 9 mois).
Voici les étapes théoriques de l'installation :
- Télécharger les fichiers contenant l'OS et les Google Apps
- Remplacer le "Recovery mode" d'usine par un "Recovery mode" alternatif permettant d'installer l'OS proprement dit à partir d'un fichier
- Booter sur ce nouveau "Recovery mode"
- Depuis ce "Recovery mode", formater le stockage de la tablette puis installer le nouvel OS
Télécharger les fichiers de l'OS et des Google Apps
J'ai utilisé les fichiers suivants :
- CyanogenMod 10.1.3 : http://download.cyanogenmod.org/get/jenkins/42541/cm-10.1.3-p5110.zip
- Google Apps 20130812 : http://gapps.itvends.com/gapps-jb-20130812-signed.zip
Important : pensez à bien contrôler le md5 des 2 fichiers. On ne rigole pas, il s'agit d'un système d'exploitation !
Sous Linux Mint, la commande permettant de calculer et afficher le md5 d'un fichier est très simple :
md5sum nomdufichier
Comparez ensuite la réponse de la commande avec la somme de contrôle md5 fournie par le site.
Recopier ces 2 fichiers à la racine du système de fichiers de la tablette. Pour faire ça, je suis passé par Airdroid. En effet, la manipulation proposée sur le site officiel avec la commande adb n'a pas fonctionné :
sudo adb push cm-10.1.3-p5110.zip / failed to copy 'cm-10.1.3-p5110.zip' to '/cm-10.1.3-p5110.zip': Permission denied
Installer le "Recovery mode" alternatif
Le recovery mode conseillé par CyanogenMod est le suivant : http://download2.clockworkmod.com/recoveries/recovery-clockwork-touch-6.0.2.7-p5110.img
Pour installer ce recovery mode, on a besoin d'un logiciel spécifique, nommé Heimdall. Il s'agit d'un équivalent à Odin sous Windows. A l'aide du gestionnaire de logiciels Linux Mint, Heimdall s'installe très facilement.
Une fois heimdall installé, effectuer la manipulation suivante :
- Arrêter la tablette
- Brancher le câble USB côté ordinateur (mais pas côté tablette)
- Démarrer la tablette en mode "Download". Pour arriver à faire ça, j'ai du m'y reprendre un paquet de fois. Il faut appuyer à la fois sur "Volume up" et "Power" sans jamais lâcher jusqu'à ce que l'interface "Download" de l'appareil s'affiche.
- A ce stade, il faut appuyer une fois sur "Volume up" pour acquitter les avertissements. La tablette est alors en mode "Download".
- Brancher le câble côté tablette
- Dans une fenêtre de terminal, lancer la commande suivante :
sudo heimdall flash --RECOVERY recovery-clockwork-touch-6.0.2.7-p5110.img --no-reboot
- Une barre bleue de progression (très rapide) doit s'afficher sur la tablette
- Quand plus rien ne bouge, le nouveau recovery mode est installé
Booter sur le nouveau recovery mode
C'est cette étape que j'ai foiré un bon nombre de fois.
Normalement si vous avez bien suivi, vous êtes encore en "Download mode".
Comme à l'étape précédente, appuyez sans jamais relâcher sur "Volume down" et "Power".
Tant que le recovery mode ne s'affiche pas, gardez les boutons appuyés.
Si vous ratez votre coup, la tablette va booter normalement en écrasant le recovery mode alternatif que vous venez d'installer !
Hé oui.
Pas de panique, dans ce cas, il faut recommencer l'étape "Installer le "Recovery mode" alternatif".
L'écran de ClockWorkMod ressemble à ceci :
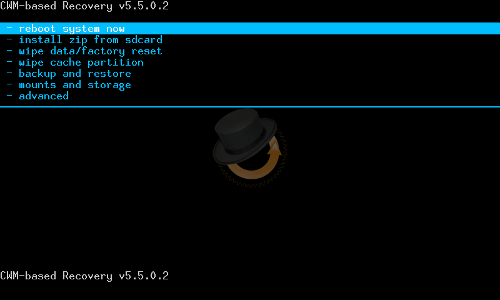
(source : http://androtab.info)
Formater la carte
Pour naviguer dans le menu de ClockWorkMod, vous pouvez utiliser l'écran tactile (si vous avez téléchargé la même version que moi). Sinon, les boutons Volume permettent de se déplacer, Power pour valider. Dans le menu, sélectionner wipe data/factory reset. Accepter l'avertissement, cela formate la carte.
Installer Cyanogenmod
La doc officielle indique "install zip from sdcard". Si on tente de faire ça, on s'aperçoit vite que ce n'est pas possible. Ben oui, on vient de formater et réinstaller l'OS d'origine ! Les 2 fichiers .zip qu'on a consciencieusement copiés ont disparu avec le reste !
Pour ma part, j'ai procédé ainsi :
- reboot system now
- la tablette redémarre comme neuve, avec l'OS d'usine
- brancher la tablette au PC et copier de nouveau les fichiers zip à un endroit dont on se rappellera
- réinstallation du ClockWorkMod
- reboot sur le ClockWordMod
- install zip from sdcard : sélectionner le fichier de l'OS (cm-10.1.3-p5110.zip)
- une fois que c'est terminé, de nouveau install zip from sdcard : sélectionner gapps-jb-20130812-signed.zip (Google Apps)
- reboot system now
Et là, au redémarrage, victoire ! Le magnifique logo de CyanogenMod :

(en vrai, il est magnifiquement animé)
Sauf que... au bout de 5 minutes qu'il tourne, je commence à m'inquiéter. Je regarde un peu sur le net : effectivement il y a un problème. Je force le reboot : toujours pareil, logo qui tourne, sans fin.

Allez, je mets fin au suspens : j'ai du refaire l'installation 3 fois (sans rien changer) avant que la tablette ne boote correctement. Il y a donc un facteur hasard qui n'est pas tout à fait anodin.
Conclusion
L'installation de CyanogenMod n'est finalement pas si "finger in the noze" que ça. Par contre, une fois que ça tourne, quelle satisfaction ! Je ne reconnais pas ma tablette, elle est super réactive, tout est fluide, ça groove du poney ! A ceux qui s'inquiéteraient d'éventuelles mauvaises surprises de compatibilité avec les applis de Play Store : je n'ai rencontré aucun problème, y compris avec les jeux un peu bancals style "Dr Panda" qui plaisent tant à ma fille. Vraiment, c'est comme avant, mais en mieux :
- Pas besoin de compte "Samsung"
- Pas d'applis "Samsung" dans tous les sens
- Le strict minimum chez Google
Bref, n'hésitez pas, ça vaut la peine !
6 commentaires