Ma check-list d'installation Linux Mint 17
Rédigé par nonymous - - 5 commentaires
(Cette checklist est fortement inspirée de celle de Timo - le Hollandais Volant que je remercie abondamment)
Ici, on va parler de l'édition MATE de Linux 17 "Qiana".
Et comme je suis feignant, on va aussi aborder KDE, car j'ai fini par remplacer l'édition Mate par KDE. Je vais pas refaire un article complet non plus !
Avant formatage/fresh install : sauvegarder
(en plus des docs, photos, vidéos, etc) :
(le tar -cvf est nickel pour ça - attention à la fonction "Compresser" du clic droit : problèmes d'intégrité des fichiers)
- ~/.thunderbird/bidule.default
- ~/.mozilla/firefox/bidule.default
- /etc/fstab
- /etc/default/grub
- Les profils de sauvegarde Lucky Backup
Installation
- Clavier : français (variante, Latin-9 uniquement)
- Ne pas choisir l'utilisation de LVM
- Ne pas chiffrer le disque
- Laisser l'install partitionner automatiquement
- Chiffrer le dossier personnel
Après installation
- Mettre les sources de logiciels (Mint et Ubuntu) sur un serveur géographiquement proche : "Sources de logiciels" : dépôts officiels (choisir des emplacements en france), puis :
sudo aptitude update && sudo aptitude safe-upgrade
- Minupdate :
- appliquer toutes les MAJ
- appliquer la dernière mise à jour du kernel
Luminosité
Sur mon nouveau laptop Asus K70IJ, le réglage de la luminosité ne fonctionne pas par défaut (il y a vraiment un problème avec la luminosité des écrans de portables sous Linux).Éditer /etc/default/grub et ajouter "acpi_backlight=vendor". Au passage, supprimer le mot "splash", ce qui permet de voir défiler le démarrage en mode texte (moi je préfère).
GRUB_CMDLINE_LINUX_DEFAULT="quiet acpi_backlight=vendor"
Installation des applications
Applications standard
sudo apt-get install -y geany gedit ttf-mscorefonts-installer keepassx filezilla audacity ethtool opera luckybackup youtube-dl rawtherapee chromium-browser chromium-browser-l10n gparted shutter xpad clipit numlockx ripperx powertop fslint exiv2
Veracrypt
Voir cet aide-mémoire
Teamviewer
Télécharger ici la dernière version pour Debian.
Le gestionnaire de paquets Gdebi prend en charge automatiquement le fichier et l'installe.
Désinstallation des applications non voulues
sudo aptitude remove --purge banshee brasero brasero-common brasero-cdrkit virtualbox-guest-utils virtualbox-guest-dkms virtualbox-guest-x11 mintwelcome
Prise en charge du NAS
Edition Mate
Ouvrir /etc/fstab en tant que root et ajouter :
//192.168.0.100/partages /mnt/nas01 cifs rsize=130048,wsize=130048,user=nomuser,password=lemotpasse,rw,uid=1000,gid=1000,nounix,iocharset=utf8,file_mode=0777,dir_mode=0777 0 0puis, après un sudo mount -a, création d'un lien dans mon dossier user :
cd ~ ln -s /mnt/nas01
KDE : configuration de autofs
Sous KDE, j'ai eu un problème d'attente (120 secondes) au reboot ou à l'arrêt (voir le fil sur le forum Linux Mint).
Une solution, fournie par le sympathique altair4 pour contourner le problème est d'utiliser autofs, qui va monter (et démonter en cas d'inutilisation) le lecteur uniquement si besoin. Ici le howto d'altair4 qui m'a permis de l'installer et de le configurer.
sudo apt-get install autofs
Il faut ensuite éditer le fichier /etc/auto.master pour ajouter la ligne suivante avant le "+auto.master"
/mnt/nas01 /etc/auto.sambashares --timeout=30 --ghost
Créer le fichier /etc/auto.sambashares et l'éditer :
nas01 -fstype=cifs,rw,uid=1000,credentials=/home/nomUtilisateur/secret.txt,iocharset=utf8 ://192.168.0.100/partages
Créer ensuite le fichier "/home/nomUtilisateur/secret.txt" et l'éditer :
username=nomUtilisateur password=motDePasse
Editer le fichier /etc/fstab et commenter (le cas échéant) la ligne correspondant au NAS. Démarrer autofs :
sudo service autofs restart
Petit inconvénient non résolu : le dossier /mnt/nas01 est le point de montage, dans lequel autofs crée un autre dossier contenant le nom du montage, soit nas01. Je me retrouve donc avec /mnt/nas01/nas01/.
Créer des liens symboliques sympas :
ln -s /mnt/nas01/nas01 ~/ ln -s /mnt/nas01/nas01/Videos ~/Vidéos/nas01-videos ln -s /mnt/nas01/nas01/Photos ~/Images/nas01-photos ln -s /mnt/nas01/nas01/Musique ~/Musique/nas01-musique
Optimisation SSD
- /etc/fstab : noatime / nodiratime (optimisation pour disque SSD) : éditer la ligne correspondant à /. Exemple :
UUID=2ecfd893-c55e-4b59-8489-118459fd7c85 / ext4 noatime,nodiratime,errors=remount-ro 0 1
- Activer le trim : dans le fichier /etc/rc.local, ajouter avant le "exit 0" :
fstrim -v /
Tuning
- Désactiver les applications inutiles au démarrage : Système > Préférences > Application au démarrage
- Langue française dans tout l'OS :
- Désactivation du cache disque d'APT :
sudo sh -c "echo 'Dir::Cache \"\";\nDir::Cache::archives \"\";' >> /etc/apt/apt.conf.d/02nocache"
Réparation de l'hibernation

Pour résumer : sous Mint 16, je n'ai eu aucune question à me poser, l'hibernation a toujours fonctionné sans problème, et ce dès la première installation.
Sous Mint 17, j'ai passé 2 semaines à résoudre le problème ! (Cf ce fil sur le forum linux mint)
D'ailleurs, cet article - au demeurant très intéressant - explique que l'hibernation c'est mal, et qu'il faut la désactiver absolument si ce n'est pas déjà fait.
Je ne suis absolument pas d'accord. Même si le gars a certainement des arguments techniques auxquels je n'ai rien à répondre. Je me pose ici en tant que simple utilisateur (pour une fois ! ça me change un peu !). Et comme l'hibernation, ça groove grave, je veux l'hibernation.
J'ai donc du réinstaller 4 ou 5 fois l'OS, sous différentes versions (Cinnamon, Xfce, Mate, ...) et avec plein d'options d'install différentes (avec/sans chiffrement du disque, avec/sans lvm).
Symptôme : l'hibernation n'arrête pas l'ordinateur, ou alors l'arrête mais ne restaure pas la session.
Si le bouton "Hiberner" n'apparaît pas dans la liste des choix d'extinction de la machine, on peut quand même faire des tests avec la commande
sudo pm-hibernate
- Vérifier qu'il y a bien une partition de swap :
sudo swapon -s
- S'il n'y en a pas, un coup de gparted pour modifier le partitionnement.

J'ai du faire un clic droit / Formater en "Linux swap".
Une fois la partition de swap créée, on relance swapon -s :
Filename Type Size Used Priority /dev/sda5 partition 3138556 25196 -1
OK, on a bien une partition de swap. Elle doit avoir une taille supérieure à la mémoire vive utilisée.
Pour avoir des infos sur l'utilisation de la mémoire :
free -m
total used free shared buffers cached
Mem: 3004 1621 1383 21 41 581
-/+ buffers/cache: 997 2007
Swap: 3064 24 3040
Ici, on voit que 1621 Mo de RAM sont utilisés, que j'ai 3064 Mo de swap, dont 24 d'utilisés.- Déclarer bien comme il faut la partition de swap dans /etc/fstab
Il faut référencer la partition de swap en utilisant son UUID, et non pas la syntaxe "/dev/sdxx".
Pour faire ça, on utilise la commande suivante :
sudo blkid /dev/sda1: UUID="2ecfd893-c55e-4b59-8489-106ca9fd7c85" TYPE="ext4" /dev/sda5: UUID="9e44d5a7-0902-4b86-a60b-91614a0e0f06" TYPE="swap"
Ici, l'UUID de la partition de swap est la deuxième ligne.
Ensuite, on édite /etc/fstab et on y ajoute la ligne ci-dessous :
UUID=9e44d5a7-0902-4b86-a60b-91614a0e0f06 swap swap defaults 0 0
Maintenant, l'OS connaît la partition de swap sous son petit nom unique au monde.
- Dire à GRUB où qu'est la partition de resume (la swap)
Pour lui dire, il faut éditer /etc/default/grub et modifier la ligne suivante :
GRUB_CMDLINE_LINUX_DEFAULT="quiet splash"
On ajoute les informations concernant la partition de swap, ce qui donne au final :
GRUB_CMDLINE_LINUX_DEFAULT="quiet splash resume=UUID=9e44d5a7-0902-4b86-a60b-91614a0e0f06"
Et enfin, pour appliquer la nouvelle configuration de GRUB2 :
sudo update-grub2
Installer tlp pour améliorer l'autonomie sur portable
Source : http://angristan.fr/augmentez-autonomie-de-votre-batterie-sous-gnu-linux-avec-tlp/
Je résume. Ajouter le ppa "linrunner"
sudo add-apt-repository ppa:linrunner/tlp
Mettre à jour apt
sudo apt-get update
Installer tlp et tlp-rw
sudo apt-get install tlp tlp-rw
Pour démarrer tlp
sudo tlp start
Et vérifier qu'il tourne :
sudo tlp-stat | grep "TLP power save"
Des informations complémentaires sont disponibles sur le site d'Angristan.
Installation et configuration de unbound
Source : Le Hollandais Volant
Il est possible de s'affranchir du DNS du FAI (et donc de ne pas subir les blocages et autres nuisances). Le système héberge son propre serveur DNS qui contacte les serveurs racines pour obtenir les adresses IP.
Tout est clairement expliqué dans ce brillant article de Timo.
Effet secondaire non négligeable : il semblerait que cela accélère légèrement la navigation.
Sauvegarde avec LuckyBackup
- Démarrer LuckyBackup (super user)
- Langue : français
- Importer les 2 profils sauvegardés
- Vérifier les 2 profils
- Exécuter une simulation des 2 profils
Installer Peazip
Source : http://www.sysads.co.uk/2014/05/install-peazip-5-3-1-ubuntu-14-04-64bit/
Par défaut, le navigateur de fichiers de KDE, Dolphin, propose des fonctionnalités de compression/décompression. Mais c'est ultra-light (formats, options, mots de passe). Sinon, il y a aussi la ligne de commande, mais des fois, j'aime bien la simplicité.
J'ai pas mal fouillé, mais le seul logiciel graphique permettant de retrouver les fonctionnalités d'un 7-Zip (Windows) est Peazip. Mais l'installation sous Mint n'est pas simple (pas dispo dans les dépôts).
Télécharger ici le dernier Peazip x386, GTK, en version .DEB
(Ici, j'utilise la version peazip_5.3.1.LINUX.GTK2-2_i386.deb)
Exécuter les commandes suivantes
wget -c launchpadlibrarian.net/70575443/libgmp3c2_4.3.2%2Bdfsg-2ubuntu1_i386.deb sudo dpkg -i libgmp3c2_4.3.2*.deb sudo apt-get install -f
Lancer ensuite l'installation de Peazip proprement dite :
sudo dpkg -i peazip_5.3.1.LINUX.GTK2-2_i386.deb
Et c'est tout, le logiciel est installé dans l'environnement, avec son icône dans le menu de démarrage.
Configurer la capture d'écran avec shutter
Personnellement, j'aime bien prendre des captures d'écran avec shutter en définissant ma zone à la souris.
Pour cela :
- Menu / Préférences / Raccourcis clavier
- Cliquer sur Ajouter
- Nom : shutter
- Commande : /usr/bin/shutter -s
- Appuyer ensuite sur la touche Impr Ecran
- Accepter la réassignation du raccourci
Sous Cinnamon, la procédure est différente :
- Préférences / Clavier / Raccourcis clavier
- Raccourcis personnalisés / Ajout de raccourci personnalisé
- Nom : shutter
- Commande : /usr/bin/shutter -s
- Combinaison de touches : ImprEcran seul ne fonctionnera pas (apparemment c'est hard-codé, on ne peut pas changer). Par exemple : CTRL+ImprEcran
Par ailleurs, pour que Shutter démarre automatiquement :
- dans les préférences de Shutter, section "Comportement", décocher "Lancer Shutter à l'ouverture de session"
- aller dans "Applications au démarrage"
- faire un drag n' drop du raccourci Shutter vers cette fenêtre
- modifier la commande "shutter" en "shutter --min_at_startup" pour que le logiciel démarre minimisé
Afficher des astérisques à la saisie du mot de passe "sudo"
Source : http://gilles.wittezaele.fr/links/?BYm_kg
Par défaut, sudo n'affiche rien lorsqu'on saisit le mot de passe. C'est une sécurité supplémentaire, que l'on peut désactiver si on a envie (perso, le clavier de mon portable est assez pourri et j'ai les doigts qui fourchent 1 fois sur 2, c'est donc une option que j'apprécie).
On édite le fichier de configuration de sudo, qui est /etc/sudoers. Pour cela, il existe un utilitaire spécifique nommé "visudo" qui vérifie le fichier de configuration édité avant de le sauvegarder. Ça évite de tout casser.
sudo visudo
Dans le fichier, modifier la ligne suivante
Defaults env_reset
Et ajouter ",pwfeedback", ce qui donne:
Defaults env_reset,pwfeedback
Ensuite, CTRL+X pour enregistrer et quitter.
KDE : Configurer ksnapshot
Par défaut, sous KDE on a un excellent logiciel de capture d'écran : Ksnapshot. Il est configuré automatiquement sur la touche "Impr. Ecran", ce qui est plutôt sympa.
Seul détail : moi je préfère que la capture se lance en mode "sélection rectangulaire". Pour cela, dans "Configuration système", "Raccourcis personnalisés" :
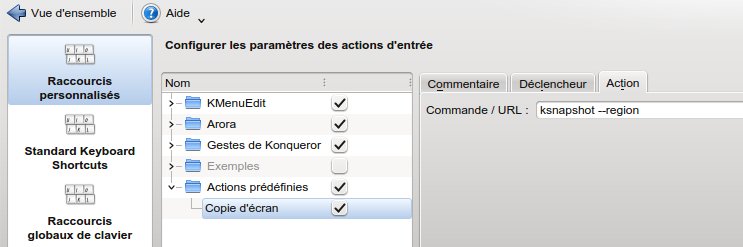
Il faut simplement modifier la commande "ksnapshot" en ajoutant "--region"
Verrouillage numérique au démarrage
(Source : http://forums.linuxmint.com/viewtopic.php?f=46&t=116017#p899627)
On utilise "numlockx" (installé au début avec les autres applications). Ouvrir "Applications au démarrage", puis cliquer sur "Ajouter"
- Nom : Numlock On (par exemple)
- Commande : /usr/bin/numlockx on
Éditer le fichier /etc/mdm/Init/Default : aller à la fin avant le "exit 0" et ajouter :
if [ -x /usr/bin/numlockx ]; then exec /usr/bin/numlockx on fi
VLC
Mettre à jour VLC en 2.2 (si la distrib installée se limite à la 2.1) en suivant cet article.
Installer l'extension vlsub qui permet de trouver automatiquement un fichier de sous-titres pour la vidéo en cours.
Conversion vidéo
Handbrake est un super outil avec interface graphique.
- Ajouter le ppa suivant : ppa:stebbins/handbrake-releases
- Recharger le cache apt-get
- Installer handbrake-gtk
Montage vidéo
Voir Ce tuto sur Kino
(ha ben non, en fait ça ne marche qu'avec des caméras DV)
- Pitivi : pas mal mais impossible de sortir une qualité correcte
- OpenShot Video Editor : mieux. A tester complètement. Crashait irrémédiablement à chaque tentative d'export de vidéo, jusqu'à ce que j'installe ffmpeg. Installer frei0r-plugins pour avoir plus d'effets disponibles (sudo apt-get install frei0r-plugins)
- A étudier : Avidemux. Plus spartiate, mais semble également plus sérieux. Par contre, des messages d'alerte à l'ouverture des fichiers sortants de mon téléphone (Samsung S2 Galaxy). Pas eu le temps de tester.
Configuration du scanner réseau
Ma Samsung C480W fonctionne en scanner réseau. Par contre, pour une raison inconnue, Xsane ne la voit pas toujours. J'ai réussi à corriger le problème en lui fixant son adresse ip, et en modifiant le fichier de configuration du scan réseau :
sudo gedit /etc/sane.d/net.conf
Le fichier était vide, je lui ai simplement ajouté une ligne contenant l'adresse ip de l'imprimante. Puis, redémarrage du service :
sudo saned restart
Installation de Albert
Albert est un équivalent de Spotlight (MacOS) pour ceux qui connaissent. Un launcher.
Source : http://la-vache-libre.org/albert-un-lanceur-rapide-et-original-pour-gnulinux/
Github de Albert : https://github.com/ManuelSchneid3r/albert
sudo add-apt-repository ppa:nilarimogard/webupd8Ensuite modifier les applications au démarrage pour lancer Albert automatiquement.
sudo apt-get update && sudo apt-get upgrade
sudo apt-get install albert
Personnalisation
Cliquer sur le menu Démarrer de Mint et taper "albert". Sélectionner "Albert (A desktop agnostic launcher)" pour accéder aux settings :
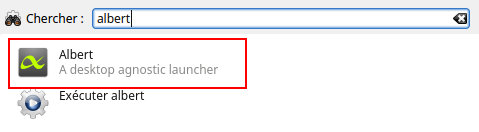
J'utilise les paramètres suivants :
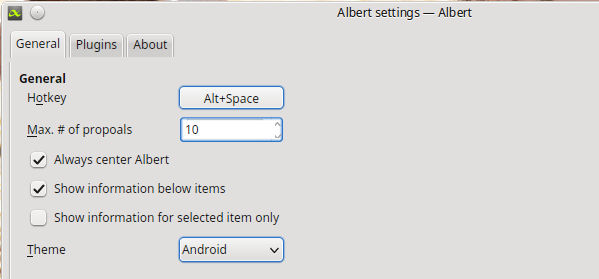
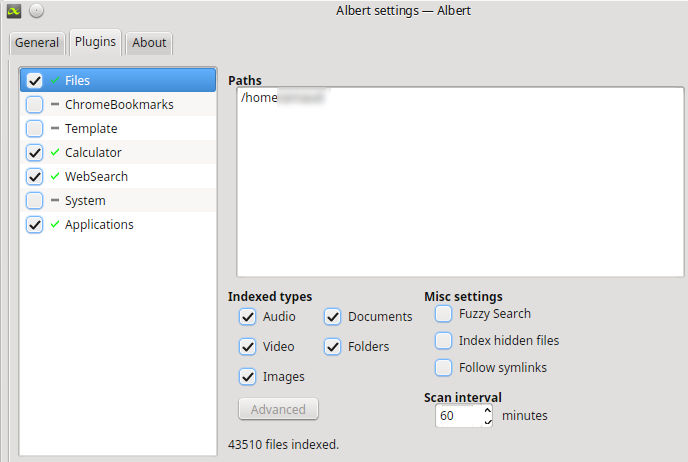
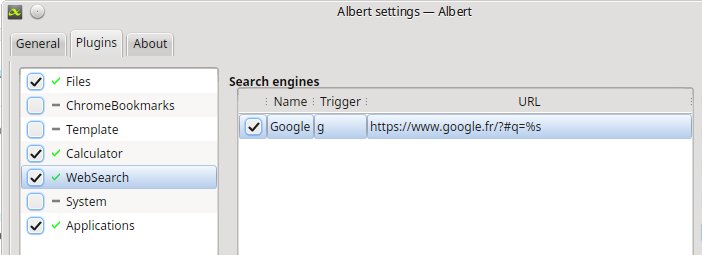
Il n'y a pas de bouton "Enregistrer" pour terminer la configuration. Il suffit de fermer l'écran.
Pour la recherche Google, on crée une entrée nommée "Google", lancée par la lettre g (le "trigger") qui exécute l'URL fournie en remplaçant "%s" par la chaîne saisie derrière le g.
Petit exemple : je veux chercher "peut on se brosser les dents avec du canigou". Je tape donc mon raccourci clavier "ALT + Espace" (qui correspond à la "hotkey" de l'onglet General dans la configuration). Je tape ma lettre, suivie d'une espace et de ma recherche :

Valider par Entrée, le navigateur par défaut s'ouvre avec la recherche correspondante dans Google.
Astuce pour accéder à la configuration d'Albert
Il suffit de cliquer dans le petit carré en haut à droite de la zone de saisie, que j'ai encadré en rouge ci-dessous :

Albert est un logiciel vraiment sympa. Petit bémol : l'indexation des fichiers semble ne pas être mémorisée, elle est donc refaite à chaque démarrage.
Installation du multifonction Samsung SL-C480W
L'imprimante est normalement reconnue automatiquement en wifi (!)
Pour le scanner, télécharger le driver ici, le décompresser, puis exécuter :
sudo ./install.sh
Et c'est tout ! Le logiciel de scan (Xsane) reconnaît le scanner, et ceci en réseau.
Installation de Conky
Conky est une sorte de bginfo (pour ceux qui connaissent sous Windows) mais en beaucoup plus puissante et paramétrable.
Installation :
sudo apt-get install conky-all
Créer un fichier .conkyrc dans le dossier personnel ~ et y copier l'exemple de config suivante (inspiré de ce post dans le forum ubuntu fr ) :
own_window_hints undecorated,below,sticky,skip_taskbar,skip_pager
use_xft yes
on_bottom yes
xftfont Comic sans MS:size=10
xftalpha 0.8
update_interval 1.0
total_run_times 0
own_window yes
own_window_transparent yes
double_buffer yes
minimum_size 280 5
draw_shades no
draw_outline no
draw_borders no
stippled_borders 8
border_margin 4
border_width 1
default_color #4582B5
default_shade_color black
default_outline_color black
alignment top_right
gap_x 8
gap_y 50
no_buffers yes
uppercase no
cpu_avg_samples 2
net_avg_samples 2
override_utf8_locale no
use_spacer no
TEXT
${color white}${time %A %d %B %Y} - ${time %H:%M:%S}
$sysname $kernel on $machine
$stippled_hr
${color #e49c16}Uptime:$color $uptime ${color #FFFFFF}- Load:$color $loadavg
${color #e49c16}Process 1 ${color #FFFFFF} : ${top name 1}
${color #e49c16}CPU Utilise :${color #FFFFFF} $cpu% ${color #ffc11f}${cpubar}
${color white}${cpugraph ffc11f 8b4b0b}
${color #e49c16}Memoire RAM :${color #FFFFFF} $mem/$memmax - $memperc% ${color #ffc11f}${membar}
${color #e49c16}Utilisation du Swap :${color #FFFFFF} $swap/$swapmax - $swapperc% ${color #ffc11f}${swapbar}
${color #e49c16}Processus : $color $processes ${color #FFFFFF}En cours : $color $running_processes
$color$stippled_hr
${color #e49c16}Reseau : ${color #FFFFFF}IP Locale ${addr wlan0}
${color #e49c16}Download :${color white} ${downspeed wlan0} k/s${color white} ${offset 20}${color #e49c16}Upload:${color white} ${upspeed wlan0} k/s
${color #FFFFFF}${downspeedgraph wlan0 32,150 8b4b0b ffc11f} ${color #FFFFFF}${upspeedgraph wlan0 32,150 ffc11f 8b4b0b}
${color #e49c16}Espace Disque:
${color #FFFFFF}Root: ${color #FFFFFF}${fs_free /}/${fs_size /} ${color #ffc11f}${fs_bar /}
${color #e49c16}Batterie ${color lightgrey}
${battery_short BAT0} - ${battery_time BAT0} restant ${battery_bar BAT0}
Installation de ffmpeg
- Ajouter la source de logiciels : ppa:jon-severinsson/ffmpeg
- sudo apt-get update
- sudo apt-get install ffmpeg
Exemple d'utilisation de ffmpeg : http://liens.nonymous.fr/?kFUj9g
Paramétrage de youtube-dl pour utiliser ffmpeg
Par défaut, youtube-dl utilise avconv qui ne se met pas à jour par défaut sous Linux Mint 17. Il est possible de le forcer à utiliser ffmpeg. Pour cela, créer le fichier suivant :
~/.config/youtube-dl/config
Dans ce fichier, saisir le paramètre suivant :
--prefer-ffmpeg
Sources : ask ubuntu et https://github.com/rg3/youtube-dl#configuration
Tuxguitar
Tuxguitar est un logiciel permettant de lire et exploiter les fichiers Guitar Pro (gp5 et antérieurs).
sudo apt-get install tuxguitar tuxguitar-alsa tuxguitar-oss tuxguitar-jsa
Pour avoir du son, aller dans Outils / Paramètres / Son et choisir le port midi nommé Gervill.
Pour l'instant c'est tout, je compléterai au fur et à mesure.
5 commentaires